背景:
云主机操作系统为CentOS7.4,磁盘容量仅为40G,现挂载了一个200G的云硬盘,需要为磁盘扩容。
1、输入“df -h”查看磁盘空间使用情况:
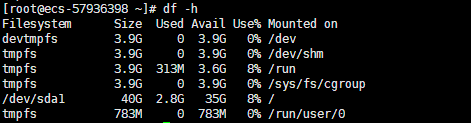
2、输入“fdisk -l”,回显如下:

可以看到当前的云主机有两块磁盘,/dev/sda是默认的系统盘,且已经拥有了一个分区/dev/sda1,/dev/sdb是本次新增需要初始化的数据盘,容量为200G。
3、创建MBR分区
1)、执行命令 fdisk /dev/sdb,进入fdisk分区工具。回显如下:
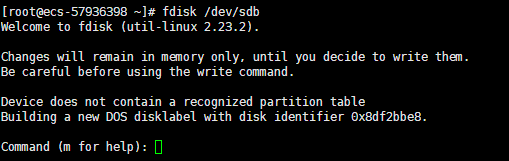
此时提示需要输入字符进行下一步操作,这里提示输入m查看相关说明(如无需查看可直接跳至下一步)
输入m,回显如下:

各字符操作解析如下:
a 切换可引导标志
b 编辑BSD磁盘标签
c 切换DOS兼容性标志
d 删除分区
g 创建一个新的空GPT分区表
G 创建一个IRIX (SGI)分区表
l 列出已知的分区类型
m 打印这个菜单
n 添加新分区
o 创建一个新的空DOS分区表
p 打印分区表
q 不保存更改就退出
s 创建一个新的空Sun磁盘标签
t 修改分区的系统id
u 改变显示/输入单位
v 验证分区表
w 将表写入磁盘并退出
x 额外功能(仅限专家使用)
2)、输入n,按“Enter”,开始新建分区。回显如下:

从回显信息可以看到,磁盘有两种分区类型:“p”表示主要分区,“e”表示延伸分区。
3)、我们这里创建一个主要分区,输入“p”,按“Enter”,开始创建一个主分区。回显如下:

“Partition number”表示主分区编号,用户可以选择1到4之间的数字。
4)、我们输入1或者不输入(提示默认是1),然后按“Enter”,回显如下:

“First sector”表示初始磁柱区域,可以选择2048-83886079,默认为2048。
5)、选择默认初始磁柱编号2048,直接按“Enter”。回显如下:

“Last sector”表示截止磁柱区域,可以选择2048-419430399,默认为419430399。
6)、选择默认截止磁柱编号83886079,按“Enter”。回显如下:

分区已经创建成功,您已经为40GB的数据盘新建了1个分区。
7)、输入“p”,按“Enter”,查看新建分区的详细信息。回显如下:

可以看到已经为磁盘/dev/sdb创建分区/dev/sdb1完成。如果之前分区操作有误,用户可输入“q”来退出fdisk分区工具,并且之前的分区结果也不会被保留。
8)、输入“w”,按“Enter”,将分区结果写入分区表中并退出。回显如下

4、创建文件系统并挂载
1)、执行命令 mkfs -t ext4 /dev/sdb1,为新建的分区创建文件系统,这里创建的是ext4格式的文件系统
对于容量较大的云硬盘,mkfs命令可能执行时间较长,如需要缩短命令执行时间,您可以为mkfs命令添加如下参数:
ext2、ext3、ext4文件系统:添加-E nodiscard参数
xfs文件系统:添加-K参数
格式化需要等待一段时间,不要退出,直到显示格式化完成,回显如下。
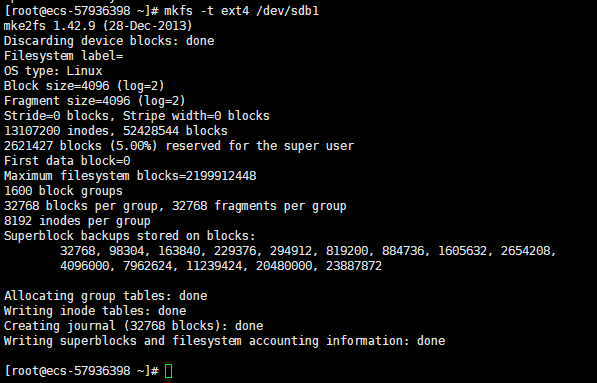
2)、使用 mkdir /usr/site,新建一个文件夹作为挂载点。本示例中/usr/site为挂载点。

3)、执行命令 mount /dev/sdb1 /usr/site,将新建分区挂载到新建的挂载路径下。

4)、执行命令 df -TH,查看挂载结果。回显如下
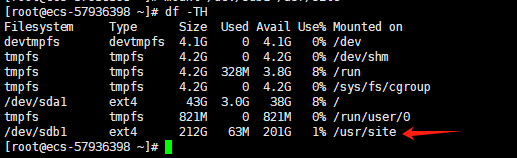
可以看到新建分区/dev/sdb1已挂载至/usr/site文件夹,容量为200G
5、设置开机自动挂载磁盘
因为我的主机是云主机,在云主机系统启动时自动挂载磁盘,不能采用在/etc/fstab直接指定/dev/sdb1的方法,因为云中设备的顺序编码在关闭或者开启云主机过程中可能发生改变,例如/dev/sdb1可能会变成/dev/sdb2。推荐使用UUID来配置自动挂载数据盘。磁盘的UUID(Universally Unique Identifier)是Linux系统为磁盘分区提供的唯一的标识字符串。
1)、执行命令 blkid /dev/sdb1,查询磁盘分区/dev/sdb1的UUID和文件系统类型。回显如下:

可以看到/dev/sdb1分区的UUID
2)、执行命令 vi /etc/fstab,使用VI编辑器打开“fstab”文件。按“i”,进入编辑模式,将光标移至文件末尾,按“Enter”,添加如下内容,其中UUID=处的内容请输入您在上一步中查询到的UUID,操作如图所示:
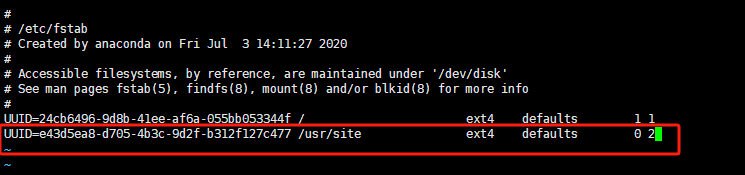
按“ESC”后,输入“:wq”,按“Enter”。保存设置并退出编辑器。
3)、验证自动挂载功能,首先卸载已挂载的分区,执行命令 umount /dev/sdb1,操作如图所示:

4)、执行命令 mount -a来重新加载/etc/fstab文件的所有内容,操作如图所示:

5)、执行命令 mount |grep /usr/site来查询文件系统挂载,操作及回显如图所示:

如果出现图中回显信息,说明自动挂载设置成功。